常见问题与解答
遇到问题时请先尝试将软件更新至最新版本,最新版本中通常包含更多的问题修复。
你也可以加入我们的社群寻求帮助,也许这个问题他人曾遇到过,且已经解决而未收录进本文档。
第一件事
请先退出各类电脑管家以及杀毒软件!
如果你没有安装杀毒软件,请禁用Windows Defender后重启电脑。点击查看B站教程
如果已经关闭上述软件,或确保其不会拦截联机助手的任何操作后,再次运行联机助手。
如果你还遇到问题,请继续阅读下文进行排查。
一. 软件相关
1. 软件打不开
请尝试以下步骤:
a. 解除文件限制
- 右键点击,打开“属性”
- 勾选“解除锁定” (如果有)
- 点击“确定”关闭属性窗口。
b. 使用管理员身份运行
右键点击,选择“使用管理员身份运行”
c. 检查是否被杀毒软件拦截
如果你的杀毒软件启用了“免打扰模式”,可能会拦截软件运行而不提醒。请检查你的杀毒软件。
2. 界面文字乱码
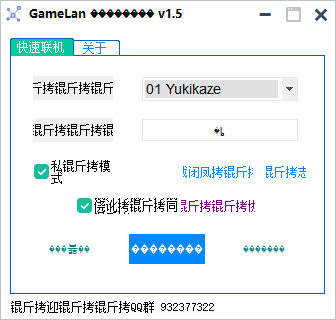
解决方法
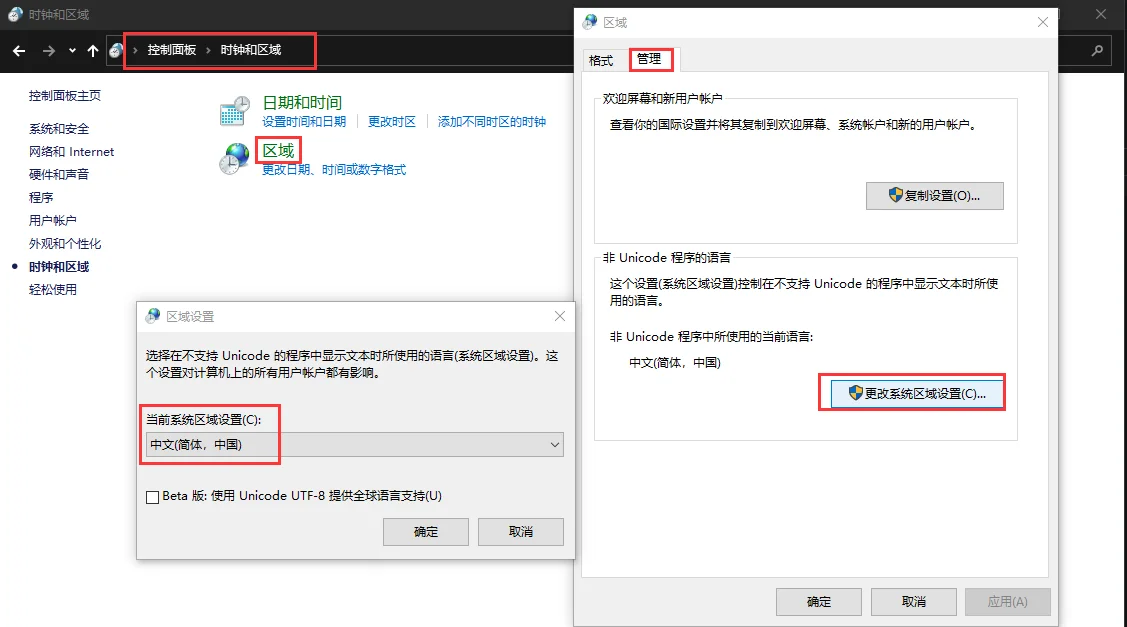
3. 获取更新和服务器信息失败
如果显示“获取更新和服务器信息失败”或者联机服务器持续显示“获取中”,请参考以下方法。
a. 如果你所在地区的运营商存在限制
如果你所在地区的运营商存在限制 (例如福建),则可能无法正常获取更新信息。
这种情况下,请尝试进行网络诊断与修复。
b. 设置DNS服务器
将 DNS 服务器设置为 223.5.5.5。
随后重启计算机。
c. 关闭杀毒软件
部分杀毒软件会拦截部分网络请求,你可以尝试暂时退出杀毒软件。
如果你安装了火绒安全软件6.0,请务必关闭其加密连接扫描功能或者暂时退出。
4. 进入房间时遇到问题
a. 卡在 “正在进入房间…”
参考第一件事,退出可能干扰联机助手运行的软件。
b. 提示 “其他程序占用了联机助手的文件”
参考第一件事,退出可能干扰联机助手运行的软件。随后重启软件,如无法解决则重启计算机。
c. 无可用虚拟网卡
安装虚拟网卡。如果已经安装,请参考下面的步骤进行虚拟网卡错误排查。
d. 获取IP地址时卡住
左下角一直显示“正在获取IP地址”。通常更换联机服务器可以解决。
e. 登录失败,请重启客户端
重启软件后再试。如果问题依旧,说明当前选择的联机服务器处于维护状态。
f. MAC或IP地址已被使用
通常是上一次使用该联机服务器后未正常退出导致地址资源未释放。
等待一段时间后重试,或者更换联机服务器。
g. 进程意外退出
可能是被其他程序结束,或者异常退出。
参考第一件事,退出可能干扰联机助手运行的软件。
如果问题依旧,请在提示意外退出后导出日志发送给开发者。
二. 联机网络与防火墙相关
1. 特殊情况
如果联机双方位于不同国家,延迟通常会稍高。无论是P2P联机还是联机服务器中转。
2. 退出冲突软件
如果你正在运行同类软件或游戏加速器,请先退出!
避免这些软件与联机助手发生冲突或影响后续判断。
3. 无法Ping通对方
成员端左下角显示与房主端延迟测试超时,如“p:超时”。
首先尝试关闭房主端防火墙,如果关闭后问题依旧,参考下文。
双方可能网络环境受限无法建立 P2P 连接, 且联机服务器中转连接不佳。
此时需要房间创建者选择合适的联机服务器进行中转。
4. 游戏卡顿或延迟太高
a. 联机助手相关
成员端左下角显示与房主端的延迟 (p:开头) 太高。
双方可能网络环境受限无法建立 P2P 连接,此时可以选择合适的联机服务器进行中转。
b. 其他问题
成员端左下角显示与房主端的延迟 (p:开头) 处于正常范围。
请检查双方的机器性能是否能够流畅运行这个游戏,以及其他可能造成游戏卡顿的问题。
5. 能够Ping通对方但是游戏无法连接
成员端左下角显示与房主端的延迟正常,如“p:XXms”,但是无法加入对方游戏。
a. 房主端防火墙拦截
通常是房主端防火墙拦截导致,可以尝试使用“关闭防火墙”按钮关闭系统防火墙。
注意:这可能会带来潜在风险。
b. 检查游戏联机信息
检查你的游戏联机信息 (例如地址、端口、房间密码等) 是否与房主设定的一致。
如果联机助手没有检测出你的游戏联机信息,请在游戏中手动查看或确认游戏联机信息。
注意,联机助手检测到的游戏联机信息仅供参考!
如果房主在游戏内重新创建房间或者重启游戏,则房间信息中的联机信息可能失效。
请手动检查以确保联机信息无误。
c. 其他情况
如果成员端左下角延迟显示正常,且已经参考本文内容进行排查,但仍然无法加入对方游戏,则你需要考虑是否其他因素影响了游戏联机。
例如: 游戏模组冲突等。
三. 虚拟网卡相关
如果已安装虚拟网卡驱动,但软件仍然提示无可用虚拟网卡,请按以下步骤检查。
打开设备管理器,查看网络适配器中是否有 TAP-Windows Adapter V9。
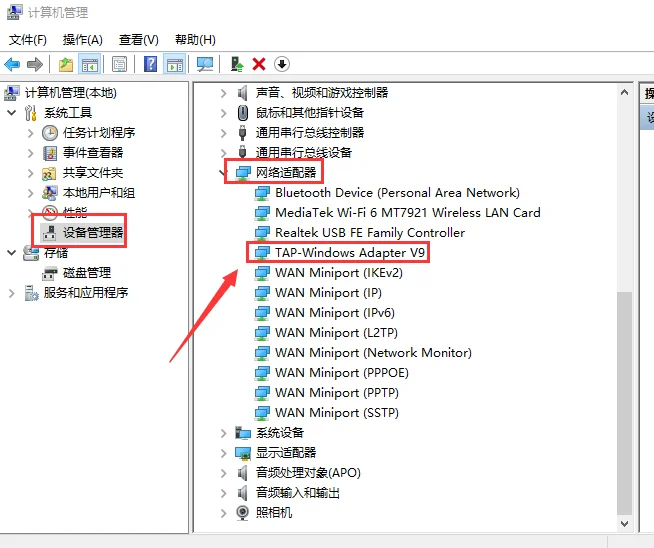
正常情况应该如上图所示。如果设备前显示感叹号,请双击查看设备状态并按照下文说明继续排查。
如果设备前显示下箭头,说明虚拟网卡被禁用,右键点击启用即可。
1. 驱动签名问题
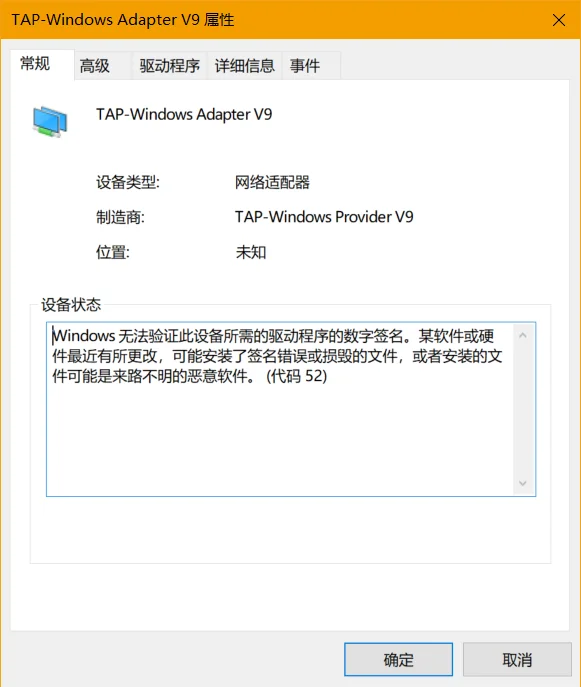
如果显示 Windows 无法验证此设备所需的驱动程序的数字签名,请先卸载当前版本。
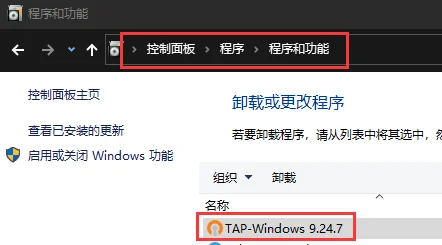
然后手动安装 tap-windows-9.21.2.exe 即可。
2. 注册表无用项问题
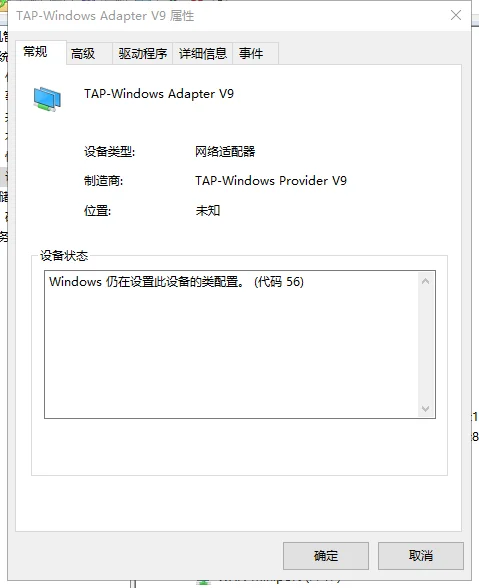
如果显示 Windows 仍在设置此设备的类配置,请使用 CCleaner 清理注册表。
清理后重启计算机。
四. NAT 相关
如果你是新手用户,可以跳过以下内容。
理解以下内容与操作需要一定的技术基础,如不了解不建议轻易操作。
即使你的 NAT 类型不佳,但你仍然可以联机。
1. NAT 类型
你可以在软件主界面的右下角查看当前的网络状况。
注意:右下角显示的情况仅供参考,以实际情况为准。
如果显示为橙色空心圆 ○,则有很大可能是你的路由器设备存在限制。
你可以参考下文的路由器设置教程改善。
如果显示为黑色空心圆 ○,则无法与同类用户建立P2P连接。
如要改善 NAT 类型,你可以尝试在路由器管理页面中进行一些设置。
2. 本侧网络连接可能受阻
Tip: 建议以软件主界面右下角显示的网络状况为准
说明路由器设备可能不支持 NAT-PMP 或 UPnP。
你可以尝试在路由器管理页面中启用相关选项。
3. 路由器设置教程
如果软件右下角显示的网络状况不佳,你可以尝试在路由器后台进行部分设置来改善联机体验。
a. 登录路由器管理
先查看路由器的IP地址
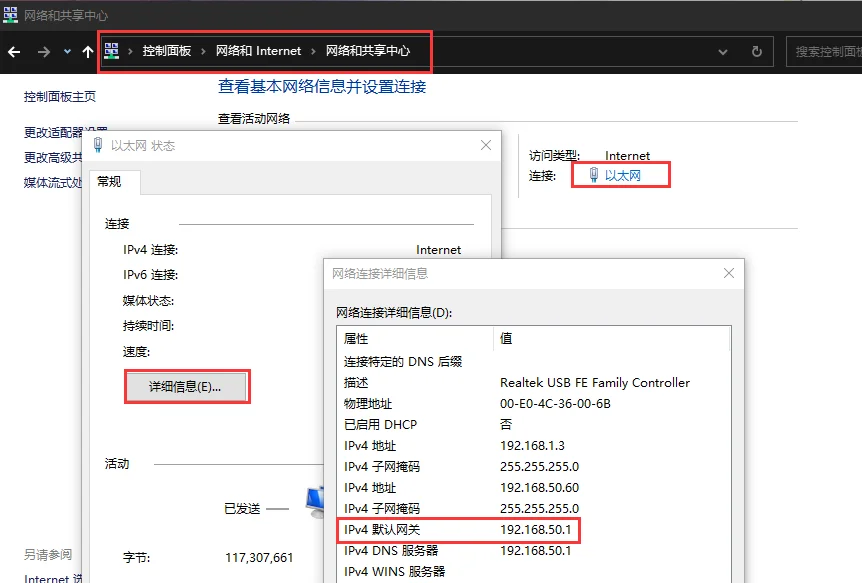
记下该地址,并在浏览器地址栏中输入
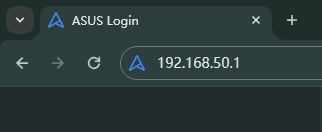
输入管理账号与密码,登录路由器后台。
b. 启用 UPnP
找到标有 UPnP 的设置选项,不同厂商的路由器页面可能略有不同。
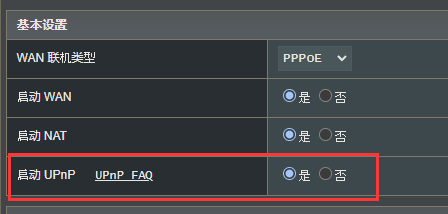
将 UPnP 功能启用。
c. 设置 DMZ 主机
Tip: 在设置 DMZ 主机前,建议为你的设备设置静态内网IP地址或者在DHCP设置中指定本机的内网IP。